From the desk of Stu Harman, our support and coaching expert. In this article Stu explains how to hide and unhide images in imported albums to enable compliance with the Health Insurance Portability and Accountability Act (HIPAA) regulations.
A very powerful way of using BiteFX is to use animations that show the mechanics of normal and malocclusion in combination with photographs that exhibit the clinical effects. To achieve maximum impact on the patient, many BiteFX users prefer to use photographs of the patient's own teeth, which also serves to help transfer ownership of the problem to that patient.
In order to display patient's photographs from BiteFX, the photographs must first be imported into the BiteFX software (see How to Import Images Into BiteFX for Windows in the BiteFX Blog). There may be times when there are multiple folders, (albums) imported into the software. If so, whenever the Picture panel is open, it may be possible for an individual to see images of another patient or patients that could result in a medical records privacy law violations (for example, a HIPAA violation in the US). To avoid this, the BiteFX software enables you to hide the pictures in any or all imported folders, so only the pictures you want the patient to see are visible.
There are two ways to Hide/Unhide pictures in BiteFX. The first way is to hide/unhide each imported folder individually and the second is to globally hide/unhide the pictures for all imported folders. Here's how it's done:
Hide/Unhide Individual Imported Folders (Albums)
This function allows you to make the pictures in individual imported folders visible or hidden.
- Open the Picture panel
-
Because the hide/unhide function only applies to imported folders, the "Hide/unhide these pictures" button will only be displayed with imported folder names, as shown on the folder "Adams, P" in the blue circle. Note that the embedded BiteFX album, "Hygienist Presentation Pictures" above it does not display the button.
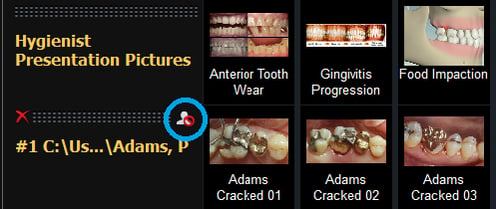
-
You can also see that the "Hide/unhide these pictures" button icon changes in appearance, depending on whether the imported folder is in the unhidden or hidden mode:
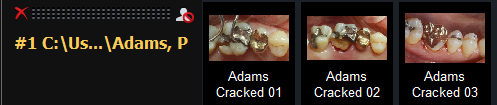
Unhidden
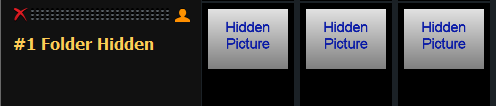
Hidden
- To hide the pictures in a specific imported folder, click on the "Hide/unhide these pictures" button in the upper right corner of the folder name:
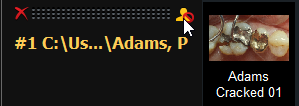
- This will cause the following to happen; 1) the folder name will change to "#nFolder Hidden", 2) all of the thumbnails in that row will only display "#nHidden Picture", and 3) when a hidden image is selected, the screen image will only show "#nHidden Picture" as well.
Note: A # is include in each imported folder's name to help you keep track of which folder pertains to which patient while maintaining confidentiality. The first imported folder will include "#1" in it's name, the next "#2", and so on.
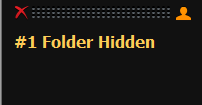
Imported Folder Name Appearance In Hidden Mode
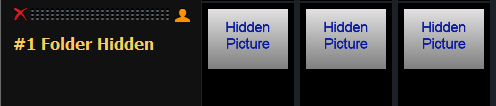
All Picture Thumbnails Are Hidden In that Folder
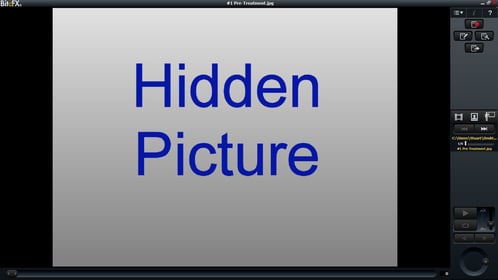
Main Screen Image If a Picture Is Selected While In Hidden Mode
- To hide additional imported folders, repeat steps 1-5 as described in Hide/Unhide Individual Imported Folders.
- To unhide the pictures in an individual folder, simple click on the "Hide/unhide these pictures" button again to restore the images for viewing:
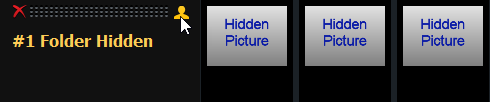
Hide/Unhide All Imported Pictures At One Time
This function allows you to globally hide or unhide the images in all the imported folders at one time. To perform this function, a "Hide/unhide pictures" button is located at the lower right corner of the main screen whenever the Animation, Picture or Presentation Template panel is selected.
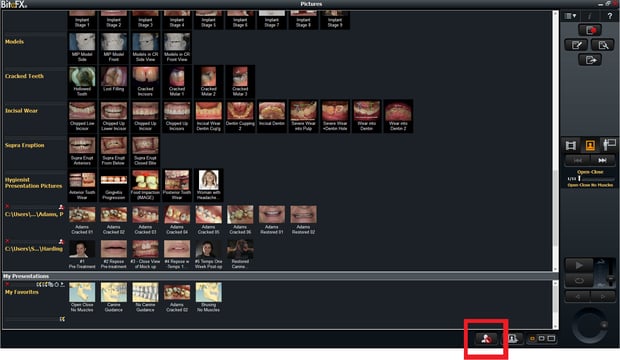
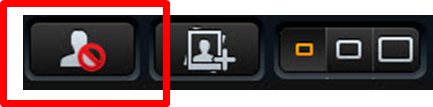
"Hide/unhide images" Button
Hide All Imported Pictures
- To hide pictures in all the imported folders at one time, simply click on the "Hide/unhide pictures" button, or press Ctrl + H on your keyboard.

"Hide/unhide pictures" Button Before Hiding All Pictures
- The following three pictures show; 1) the Picture panel with no imported albums hidden, 2) the Picture panel with one album individually hidden, and 3) the resulting effect when clicking on the Hide/unhide images button.
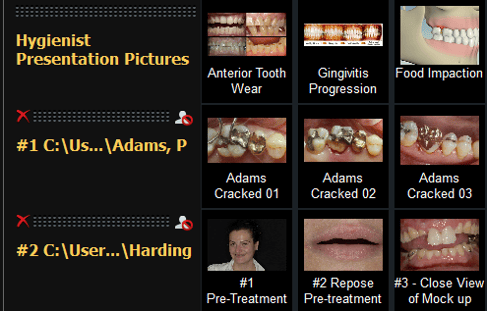
Before Hiding All Imported Pictures - No Individual Imported Folders Hidden
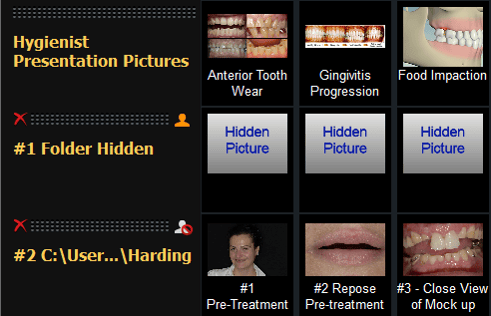
Before Hiding All Imported Pictures - One Imported Folder Individually Hidden
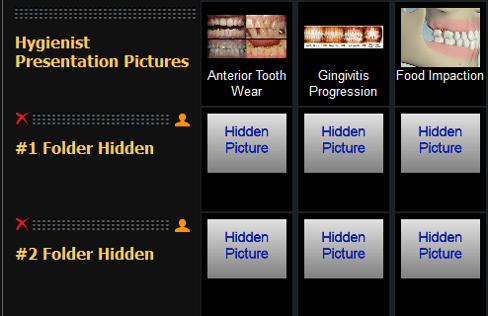
After Hiding All Imported Pictures - No Images in Imported Folders Visible
Unhide All Imported Pictures At One Time
This is a useful function when creating or editing your own presentations and you want to be able to see all the pictures in your imported folders.
- To unhide the pictures in all your imported folders at one time, simply click on the "Hide/unhide pictures" button located at the bottom right corner of the main screen, or press Ctrl + H on your keyboard.
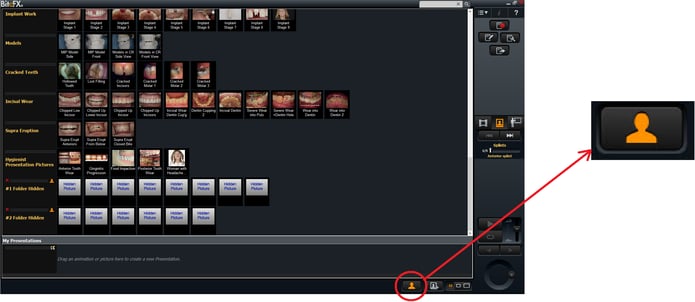
"Hide/unhide images" Button and Imported Folders Before Unhiding All Pictures
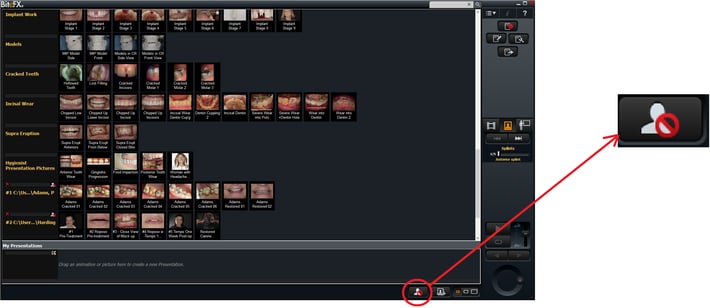
"Hide/unhide images" Button and Imported Folders After Unhiding All Pictures
If you need further assistance learning how hide and unhide picture in your imported folders (albums), please contact us by email at your convenience, or by telephone Mon-Fri 8am–5pm Pacific Time:
1-877-2BiteFX (1-877-224-8339)
International (+1) 530-582-1189

