From the desk of Stu Harman, our support and coaching expert. In this article Stu explains how to update your BiteFX application to keep your software upgrades and animation updates current.
Your BiteFX subscription membership includes many valuable benefits. Two of these benefits are free software upgrades and free animation, picture and presentation template updates to your BiteFX product. Upgrades and updates are made available on a frequent basis throughout the year.
Updates are made available through your computers’ connection to the Internet. Because each installed copy of BiteFX is autonomous, it is important to open each of your installed copies of BiteFX periodically and perform the update process to keep your software current, and to prevent a large backlog of updates from accumulating.
Note: Click here if you would like to watch a complete, step-by-step video tutorial how to update your BiteFX for Windows software.
You can skip to any of the following details of the update process that you want by clicking on the links below:
- Knowing When Updates Are Available
- Installing Updates
- Identifying New or Modified Animations and Pictures
- Managing Updates from the BiteFX Updates Dialog
- Installing the Updates Manually
- Showing Installed Updates
- Recap of Updating Process
Knowing When Updates Are Available
- Whenever you open BiteFX, the software application automatically checks the BiteFX server to detect any new updates that may be available. When updates are detected, a red alert symbol appears adjacent to your menu button with a number indicating how many updates are available.

- In this case, there are two updates available. The updates automatically begin downloading in the background. In the meantime, BiteFX is fully functional during the download process.
Installing Updates
- Although the downloading of the update files is performed automatically, you need to take action to install them.
- The simplest way is to let the download process finish, and when you close BiteFX, one of the following messages will be displayed, depending on your computer's configuration, informing you that there are updates ready to be installed.
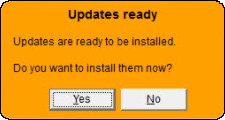

- Click on "Yes" or "OK" to initiate the installation. BiteFX automatically closes and a new BiteFX Update dialog appears that displays the installation progress.
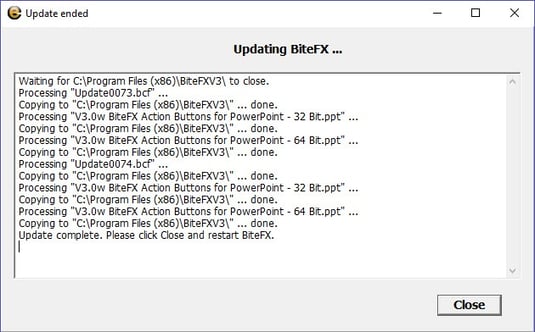
- When completed, a message is displayed advising you that the update process is complete, click on "Close" and restart BiteFX.

- Click on the "Close" button to complete the update installation procedure. You don't need to restart BiteFX unless you want to review the new or modified animations and pictures.
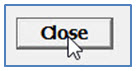
Identifying New or Modified Animations and Pictures
- When you re-open BiteFX, open either the animation pane or picture pane. Any new or modified animations or pictures are readily identified by the blue border around the thumbnail.

- When you have a spare moment or two, we recommend that you select each new or modified animation that interests you and play it through to see what it shows. If you want to know more details about the animation, remember that you can open the Information pane by clicking on the italic “i” button.

- When you re-open the animation or picture panel, the border around the thumbnail of any new or modified animations or pictures you have opened and reviewed will revert to a black background.

- That’s all it takes to install and review updates.
Managing Updates from the BiteFX Updates Dialog
- The BiteFX Updates dialog displays the download status and includes buttons to allow you to manually control the download and installation processes.
- There are two ways to open the BiteFX Updates dialog to view the status of update downloads.
- The fastest way is to simply click inside the red circle adjacent to the menu . The second way is to open the BiteFX menu, and select "Updates" from the list.

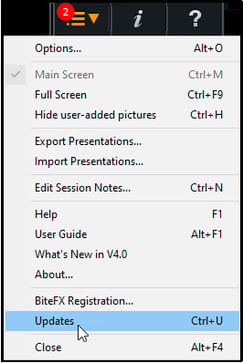
- Either method you choose will cause the BiteFX Update dialog to open.

- There are four columns in the update screen; Action, Status, Description, and Date.
|
Column |
Function |
|
Action |
Displays what needs to be done to update your software |
|
Status |
Displays whether the update is available, is in the process of downloading, or has already been downloaded and is ready for installation |
|
Description |
Provides detailed information about the software upgrade or animation update |
|
Date |
Displays when the update became available |
- In this next image, the first of two updates is beginning to download, while the remaining update is waiting. Each update downloads sequentially until all updates have been downloaded.

Installing the Updates Manually
- After the updates have completed downloading, the Install updates button becomes functional as indicated when the dim text becomes dark black:
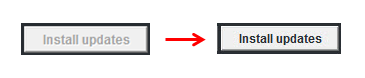
- Click on the "Install updates" button to begin the installation process as described in Installing Updates.
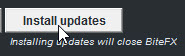
Checking for Updates Manually
Although the BiteFX software is set to automatically check for updates, you can also manually check for updates. Open the BiteFX update window, and then click on the "Check for updates" button in the lower left corner of the screen. If new updates are detected, they will begin downloading automatically.
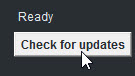
Showing Installed Updates
- You can also set the BiteFX update dialog to display installed updates. To do this, click in the box next to the "Show installed updates" text to check it.
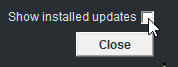
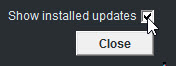
- The BiteFX Updates screen will now show downloaded and installed updates:

Recap of Updating Process:
- Open BiteFX.
- Let the update files download before closing the program.
- Close BiteFX.
- If necessary, give administrator permission to proceed.
- When the update process is complete as indicted by the message “Update complete. Please click Close and restart BiteFX.”, click on the "Close" button.
- Re-start BiteFX.
- Open the Animation panel .
- Open each animation with a blue border, open the Information pane, and familiarize yourself with the new or modified animation.
- Repeat steps 7-8 for each new thumbnail.
- Open the Picture panel.
- Open any new pictures with a blue border to become familiar with it.
If you need further assistance learning how to install BiteFX updates, please contact us by email at your convenience, or by telephone Mon-Fri 8am–5pm Pacific Time:
1-877-2BiteFX (1-877-224-8339)
International (+1) 530-582-1189

