From the desk of Stu Harman, our support and coaching expert. In this article Stu explains how to unregister your BiteFX for Windows software
Whenever BiteFX is installed on a computer, to enable continuous use of the software it must be registered using a 16-digit serial number provided at the time of the software order placement (see How to Register Your BiteFX Software). There are a variety of reasons why it may be necessary to unregister BiteFX from a computer including:
- A computer is being replaced
- The computer's hard drive has failed or is failing
- A computer is no longer used in the office
In order to preserve the serial number used for that registration, BiteFX enables the user to unregister the serial number so that it may be used to register a new installation of BiteFX. Here's how it's done.
- Start the BiteFX application.
- Click on the Menu button to display the drop down menu list

- Click on "BiteFX Registration".
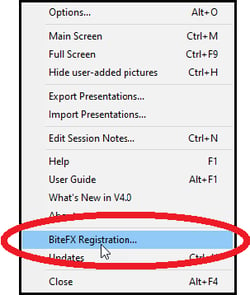
- A BiteFX Registration dialog will appear with the email address used to purchase the software and the serial number that was used to register BiteFX. Click on "Unregister".
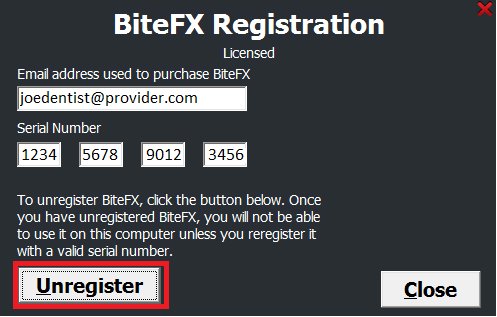
- The next two screens will appear in rapid sequence:
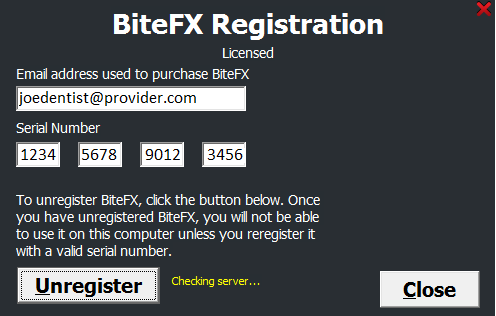
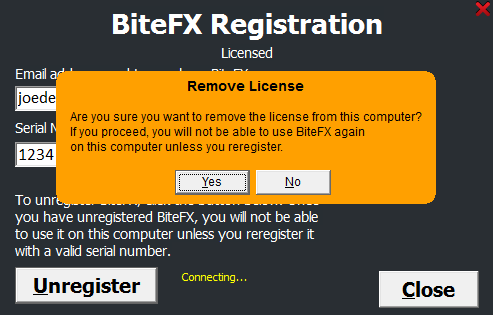
- Click on "Yes" to continue the unregister process.
- The following screen will appear verifying that the unregister process was successful. Click on "OK" to close the verification screen.
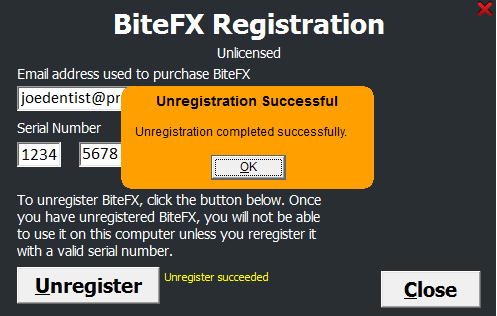
- The BiteFX Subscription screen shown below will appear allowing you to re-register if the unregistration process was unintended:
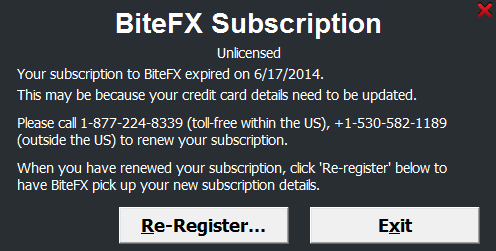
- To complete the process, click on "Exit" and the following screen will appear:
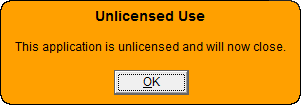
- To finish, click on "OK" and BiteFX will close. Restarting BiteFX will open the application with the BiteFX Registration screen shown above. To restore BiteFX for use, the software must be re-registered at this time.
Unregister Steps Review
- Start BiteFX
- Click on the Menu button
- Select BiteFX Registration
- In BiteFX Registration screen, click on "Unregister"
- In Remove License screen, click on "Yes"
- In Unregistration Successful screen, click on "OK"
- In BiteFX Registration screen, click on "Exit"
- In Unlicensed Use screen, click on "OK"
If you need further assistance learning how to unregister BiteFX for Windows, please contact us by email at your convenience, or by telephone Mon-Fri 8am–5pm Pacific Time:
1-877-2BiteFX (1-877-224-8339)
International (+1) 530-582-1189

