From the desk of Stu Harman, our support and coaching expert. In this article Stu explains how to register your BiteFX for Windows software.
BiteFX is a license-protected software product. Whenever BiteFX is installed on a computer, to enable continuous use of the software it must be registered using a 16-digit serial number provided after the software order has been placed and the software agreement either physically or electronically signed. Without registration, it is possible to start and use the BiteFX software for 30 days as a free trial, after which BiteFX will not start without registering it.
Contents In This Blog:
- Registering BiteFX from the Internet
- Registering BiteFX by Email
- Registering BiteFX by Telephone
- Errors When Registering BiteFX
- BiteFX Registration Steps Recap
Registering BiteFX from the Internet
- Start the BiteFX application by double-clicking on the BiteFX desktop shortcut icon.
![]()
- The Welcome to BiteFX registration dialog will open.
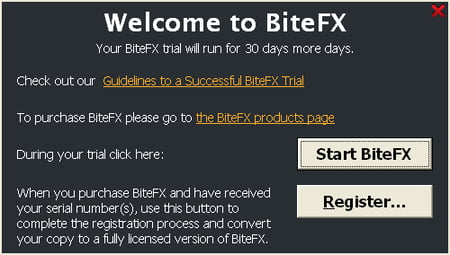
- Click on "Register" (Note: Clicking on "Start BiteFX" each time you start BiteFX will open BiteFX as a 30-day trial. After 30 days the software must be registered for continued use).
- Depending on the system configuration of your computer, you may see the following message displayed after clicking on "Register":
If this occurs, see Need to Run as Administrator to Register BiteFX for details how to proceed.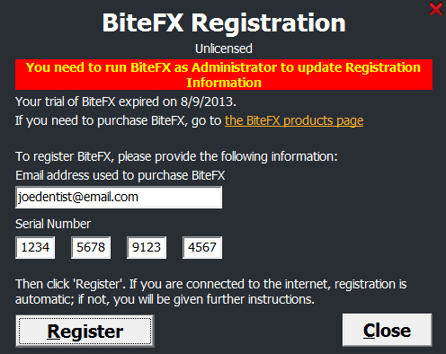
- Enter your email address and a unique serial number that has not already been used to register BiteFX on another computer.
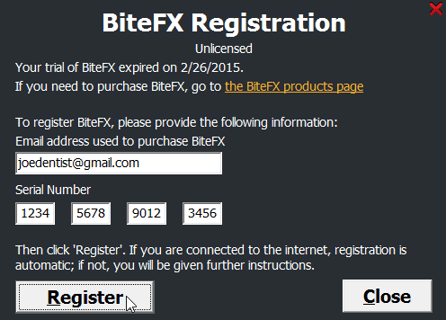
- If the email address and serial number have been properly entered, you will see the following message. Click on "OK" to complete the registration process.
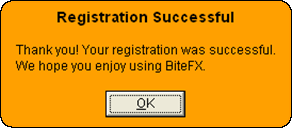
- With BiteFX V4, you will need to finish the installation by downloading the larger Movie, Picture, and Presentation Template content files. Once the downloads have been completed, BiteFX will start.
- If this is the first time you are starting BiteFX after installing the software, an initial BiteFX Usage Information dialog will be displayed. Click on "Yes" or "No" depending on your decision whether or not to share usage information with BiteFX.
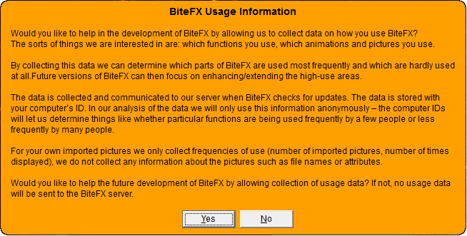
Registering BiteFX by Email
If there is no Internet connection detected, or for another reason the software could not connect to the BiteFX registration server, the BiteFX Registration dialog will automatically switch to the following format:
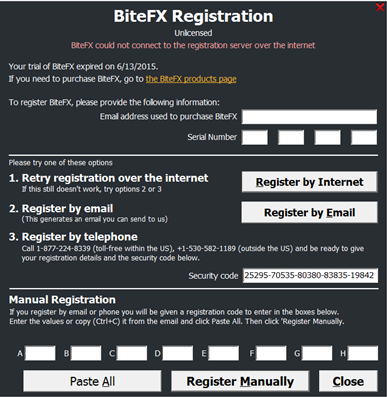
- Enter your email and an unused serial number in the appropriate boxes at the top.
- Click on "Register by Email".
- BiteFX will receive an email with coded information that will allow the BiteFX support team to reply with the registration code needed to enter into the Manual Registration, boxes A-H.
- After entering the registration code, click on "Register Manually" to successfully register BiteFX
Registering BiteFX by Telephone
If you prefer, you can call BiteFX directly for assistance to register BiteFX. During the call, we can provide you with your registration code verbally and verify that you were successful with the registration process.
Errors When Registering BiteFX
If the registration email and/or serial number information is not properly entered, an error message will be displayed alerting you to that fact.
Registration Fails to Process Successfully
If the BiteFX server is unable to successfully confirm that the information entered into the registration fields is associated with an active subscription, the following message will appear. When this message appears, the issue can only be resolved by BiteFX.
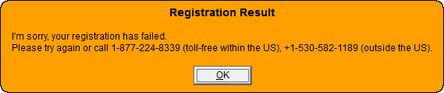
Click on "OK" and contact BiteFX support for assistance.
The Serial Number Entered Is Not Valid
If the serial number you is improper for one of the reasons below, then you will see the following message:
- Doesn't exist (entered incorrectly or not a real serial number)
- Is not an valid BiteFX serial number
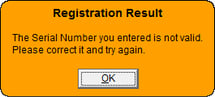
Click on "OK". Check your serial number list (provided in the order fulfillment email that was emailed to you at the time of your order) and re-enter a valid serial number. If you cannot find your serial numbers, contact BiteFX and we can provide that information to you.
The Serial Number Entered Has Already Been Used
BiteFX provides its members with multiple serial numbers to allow use of BiteFX on multiple computers. If the serial number you enter has already been used to register another copy of BiteFX, then you will see the following message:
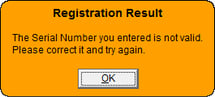
Click on "OK". Re-register using a serial number that has not been used. If you cannot find your serial numbers or are unsure which serial numbers can be used for a new registration, contact BiteFX and we can provide that information to you.
Serial Number is Valid But The Membership Account Is Inactive
After multiple registration attempts, you may see the following Manual Registration dialog appear with the email address and serial number you entered displayed:
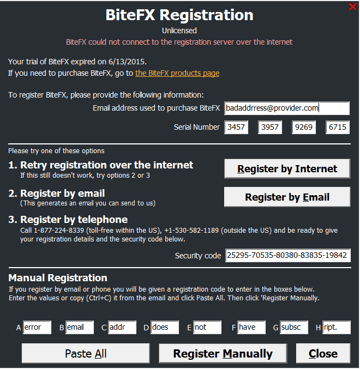
In the Manual Registration boxes A-H, a message will be displayed to inform you why the registration was not successful. If you see this dialog, depending on the message displayed you can:
- Retry entering the email information and click on "Register by Internet",
- Retry entering the email and click on "Register by Email", or
- Contact BiteFX by telephone for technical support.
BiteFX Registration Steps Recap
- In the Welcome to BiteFX dialog, click on "Register".
- Enter the email address and an unused serial number.
- Click on "Register".
- Look for the "Registration Successful" message to verify you have completed the process, then click on "OK".
If you need further assistance learning how to register BiteFX for Windows, please contact us by email at your convenience, or by telephone Mon-Fri 8am–5pm Pacific Time:
1-877-2BiteFX (1-877-224-8339)
International (+1) 530-582-1189

