|
From the desk of Stu Harman, our support and coaching expert. In this article Stu makes sure you know the best way of installing and updating BiteFX on your iPad. |
 |
Note: Click here if you would like to watch a complete, step-by-step video tutorial of the BiteFX for iPad installation and update process.
Downloading BiteFX on the iPad
- Before beginning to install BiteFX on your iPad, check your iPad wireless signal strength and make sure you are located in an area with a solid wireless signal (some users have reported problems when they have had weak signals). Also make sure your iPad is at least 20% charged, or is plugged into a charger during the download and update process.
- On your iPad, tap on the App Store icon.

- Enter bitefx in the search box and tap on Search.

- When the BiteFX application icon appears, tap on the Open button.
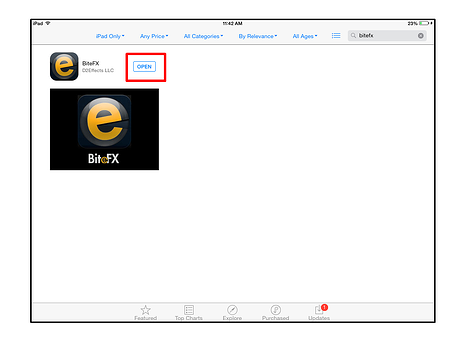
- To begin downloading the BiteFX application, tap on the iCloud icon.
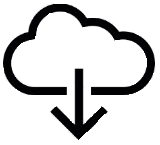

- The iPad will begin downloading the application files. This is the free demo version of BiteFX with only six animations available for play.

- The download status is displayed by a circle with a black square in the middle. Once the limited version of BiteFX has finished downloading, tap on the BiteFX Menu button at the top right corner of your iPad screen.

- Tap on the Login button.

- The BiteFX User Login dialog will appear.
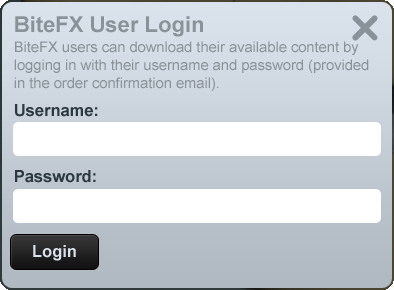
- Tap inside the Username field to display the virtual keyboard. Depending on the version of your iPad's iOS and the version of BiteFX available, the keyboard may partially obscure the Password field. This will not hinder your ability to enter your password.
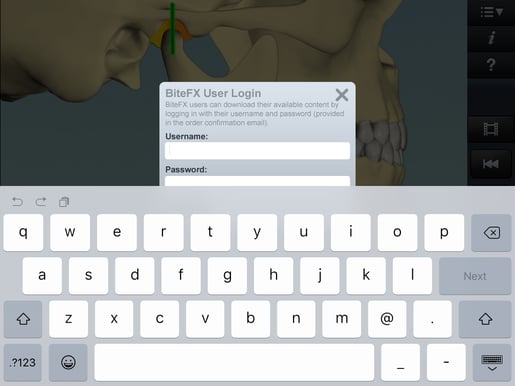
- Enter the same email address that was used for your BiteFX for iPad order.
Note: your iPad password was provided to you via an email from BiteFX titled "BiteFX Order Confirmation" at the time of your order. When finished, tap on Next on the keyboard.
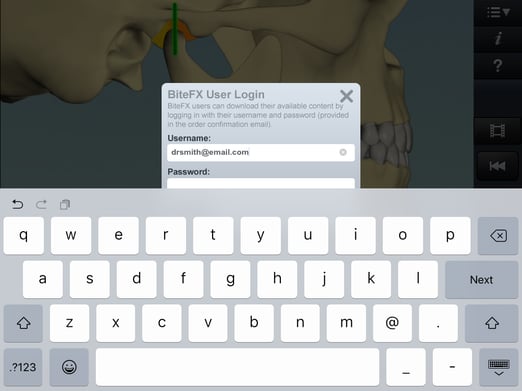
- Enter your 16 digit iPad password (do not include hyphens), and then tap on Return (or Next).
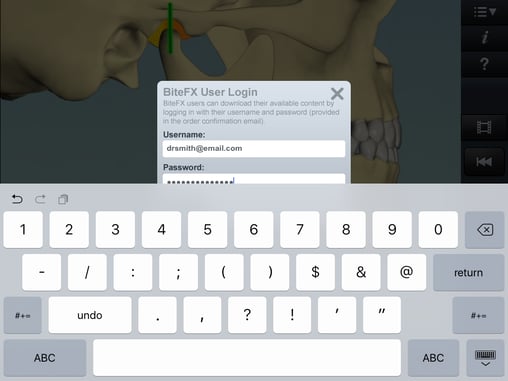
-
Your iPad should now begin downloading the complete version of BiteFX.
- If you mistype or enter an invalid Username or Password, the appropriate error message will appear as shown below.
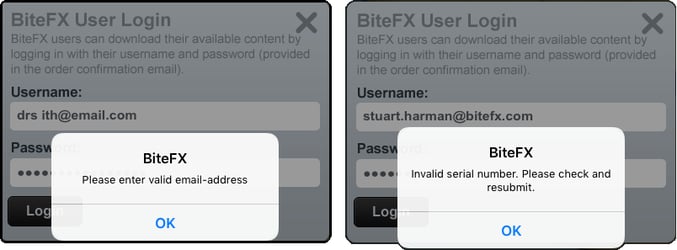
Tap on OK, re-enter the Username or Password and then tap on Login.
-
Once the login has been completed successfully, a message will apper the your BiteFX for iPad subscription is confirmed.
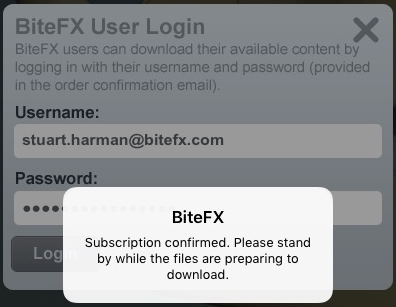
After a brief pause, the full content of BiteFX will begin downloading. This may take 30-60 minutes or more, depending on the connection speed.
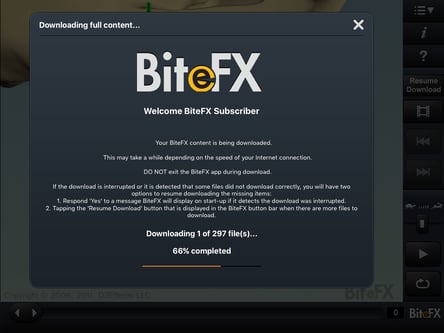
- The full BiteFX application consists of a large number of files so it is remotely possible that all of the files may not be downloaded on the first try. If that happens, BiteFX will close and the iPad may revert to the desktop screen, depending on your iPad settings.
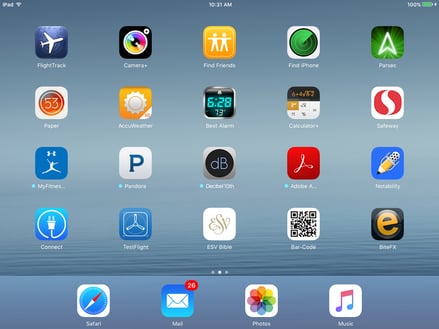
- If necessary, tap on the BiteFX app icon to start BiteFX.
- The following alert will appear.

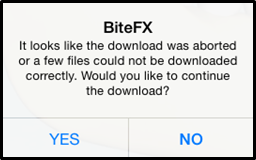
- To continue the download, tap on "Yes". You may need to repeat this process more than once to finish downloading the full content. When finished downloading, the BiteFX app will start automatically.
- You can also intentionally interrupt the download process by tapping on the "X" in the upper right corner of the download status screen.
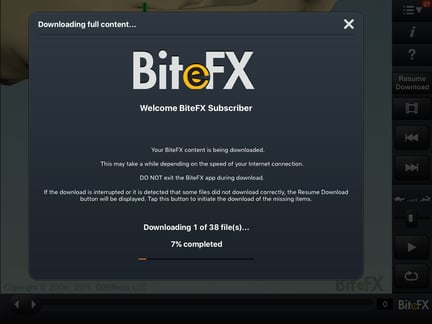
- To continue the download process, if necessary start the BiteFX app and tap on the "Resume Download" button. The download status screen (shown above) will re-appear and the downloading will continue from where it was interrupted.
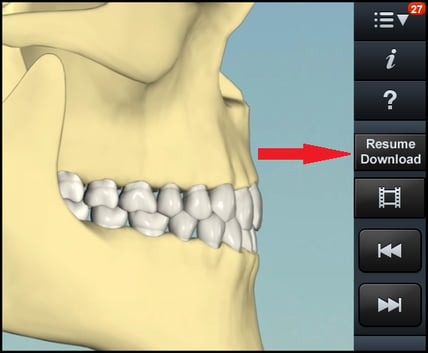
-
The following splash screen will appear briefly before opening the full version of BiteFX, showing the current revision number of the software.
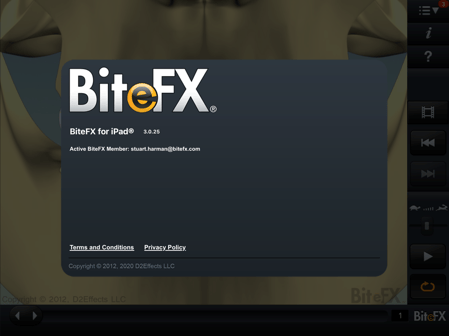
Updating BiteFX on the iPad
- After the initial installation of the full version of BiteFX, there may be updates that need to be added to the app since new animations and software features are released from time to time. If updates are available, a red oval alert symbol with a white numeral inside it will be displayed adjacent to the Menu button indicating how many updates are available to download.
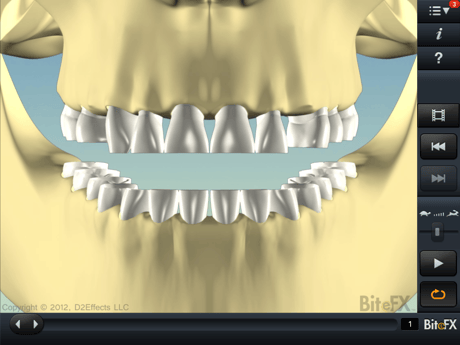
- Tap on the Menu button to display the menu list, and then tap on Updates.
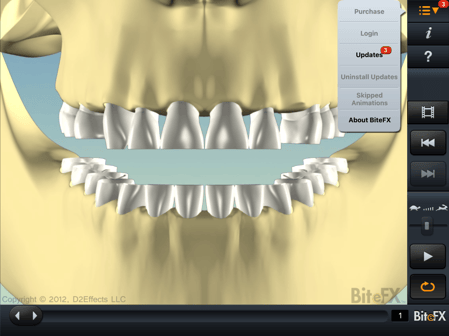
- Tap on Download Updates at the bottom of the dialog.
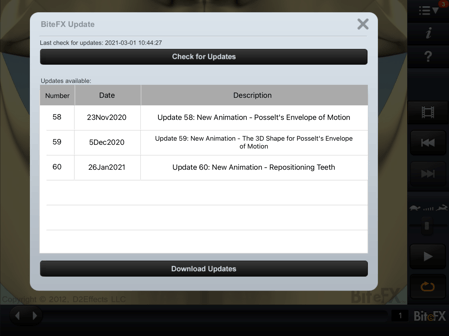
- The update files will begin downloading. As when initially downloading the full version of BiteFX, you may need to continue the download of any file downloads that were aborted as described in Step 12 of the Download section.
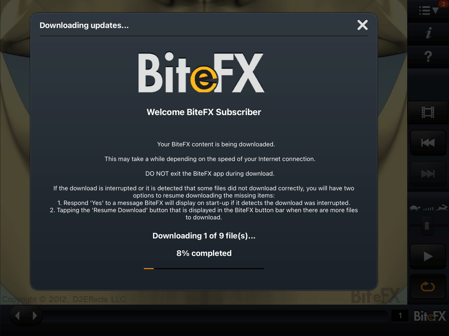
- Once all of the update files have been downloaded, you will see the text "All files downloaded successfully". Tap on the "X" in the upper right corner of the downloads screen, and BiteFX will be ready for use.
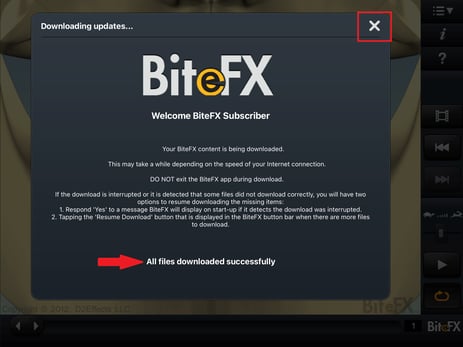
- Tap on the Display selection panel tab. Every new or modified animation, or new picture will appear with a blue thumbnail border.
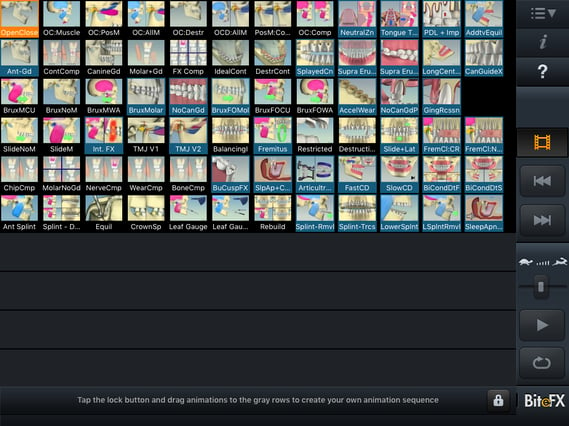
BiteFX for iPad Installation and Update Review
- Open the App Store
- Search for bitefx
- Tap on Open
- Tap on the iCloud icon to install the free version of BiteFX
- Tap on the Menu button
- Tap on Login
- Enter your Username and tap on Next
- Enter your Password and tap on Return or Next
- Download the full version of BiteFX
- If the process is interrupted, re-start BiteFX and tap on Yes when asked if you want to continue the download
- If the red alert symbol appears inside the Menu button, tap on the Menu button
- Tap on Install Updates
- Tap on Download Updates in the BiteFX Update dialog
- Close the update status screen once all files have downloaded

