From the desk of Stu Harman, our support and coaching expert. In this article Stu explains how to download and save the BiteFX installer package file, and then copy the file to a USB flash drive to install BiteFX on multiple computers.
The BiteFX software is installed onto computers using a Windows Installer Package file. The installer file includes the BiteFX setup wizard, as well as the BiteFX program and its associated files. This installer package file is usually obtained by downloading it from the Internet, although you can also order an installation DVD from BiteFX if you prefer.
Although the V5 installer file is relatively small, if you’re like me you probably won’t want to repeat the download step each time you need to install BiteFX on another computer. Fortunately, once you have downloaded and saved the BiteFX installer package file onto the first computer, you can copy that file onto a USB flash drive, and use that flash drive as your installation media.

USB Flash Drive
You can then plug your flash drive into each computer to install BiteFX without having to download the installation file from the Internet, saving you considerable time. Note: You will still need to download the larger Movie, Picture and Presentation Template content files after installing the software program on each computer.
Here is how you do it.
- Click on the link provided in your "BiteFX Order: Receipt + Important Download and Install Information" email to connect to the BiteFX installer package file download website.
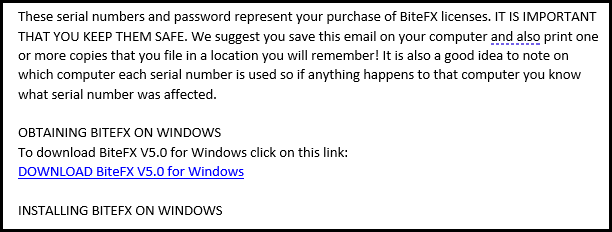
- With Google Chrome, the file download status is displayed at the lower, left corner of your browser window, as shown below. The file will be automatically saved to your Downloads folder. You can open the folder using the File Explorer, or click on the up arrow to the left of the installer file name, then on "Show in folder".
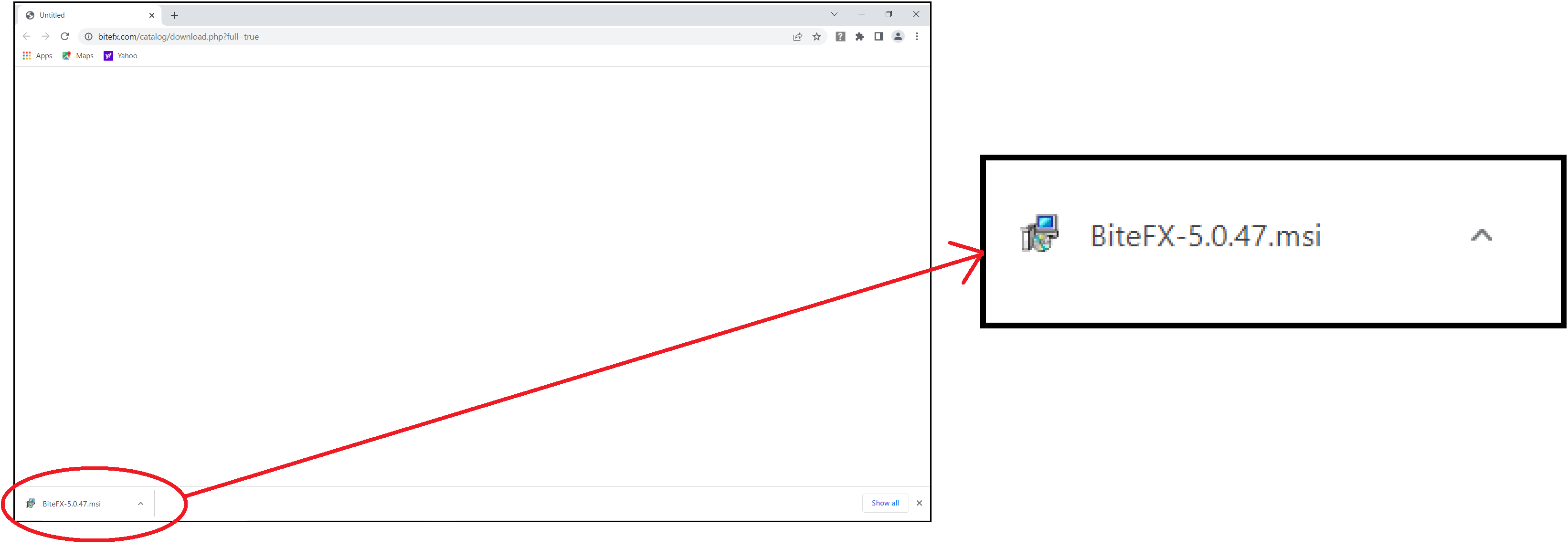
![]()
- With Edge or Mozilla Firefox (Internet Explorer retired on June 15, 2022), the download status is displayed in the upper, right corner of the browser window. As with Google Chrome, the file is automatically saved to your Downloads folder. You can open the folder using the File Explorer, or click on the folder icon in the status window.
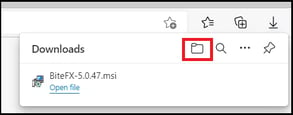
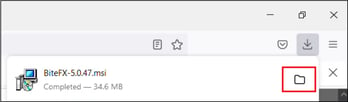
Microsoft Edge Mozilla Firefox - Once the BiteFX installer package file has been saved to your computer, the next step is to simply copy the file onto to your USB flash drive. Right-click on the Windows Installer Package file name (e.g. BiteFX-4.0.24.msi) and then select Copy.
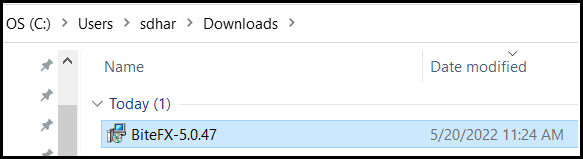
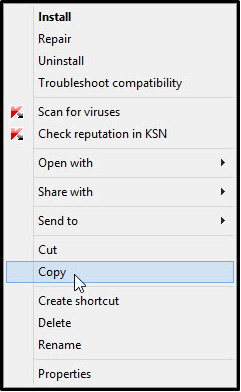
- Browse to your USB flash drive and open its directory. Right-click in the directory window and then select Paste.
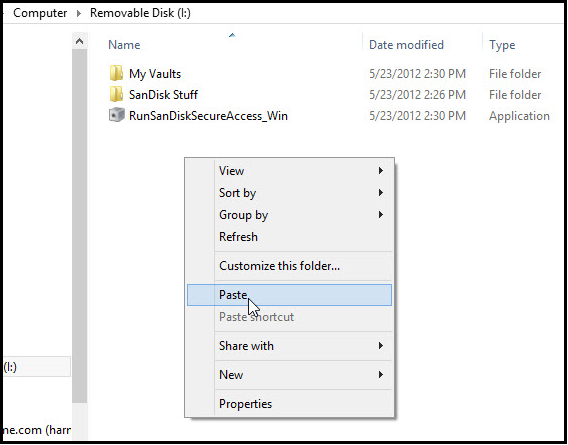
- The computer copies the BiteFX installer package onto the USB flash drive. It may take several minutes to finish copying the file. Once the installer package file has been copied, that USB flash drive can be used to install BiteFX onto any computer that has a USB port.
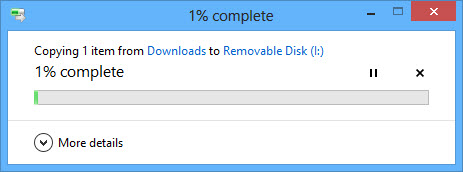
- To install BiteFX on the next computer, plug the USB flash drive into its USB port.

- Browse to the USB flash drive directory and open it, then double-click on the BiteFX installer package file name. This will automatically start the BiteFX Setup Wizard. Click on Next and then follow the prompts to install BiteFX.
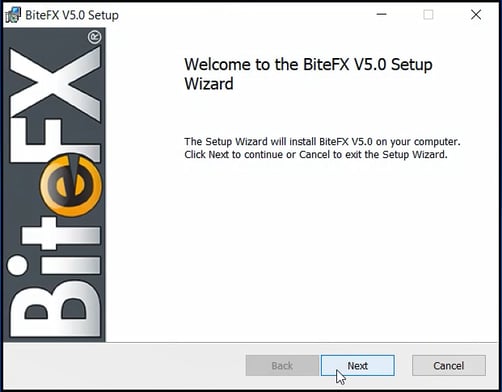
If you need further assistance learning how to use a USB flash drive to install BiteFX, please contact us by email at your convenience, or by telephone Mon-Fri 8am–5pm Pacific Time:
1-877-2BiteFX (1-877-224-8339)
International (+1) 530-582-1189

