From the desk of Stu Harman, our support and coaching expert. In this article Stu provides some helpful hints and tips to help you get familiar with some of the features and behaviors of the BiteFX for iPad V3.0.
Here are the topics covered in this article. You can skip to any section by clicking on the link:
- Installing & Registering BiteFX
- Continuing the Download if the Download Aborts
- Opening the Animations, Pictures, Presentations Panels
- Updating Your BiteFX for iPad App
- Clearing Blue Borders on Animation & Picture Thumbnails, and Their Group Names
- Creating Your Own Presentations
- Increasing Your Presentation Viewing Area
- FAQ's
Installing & Registering BiteFX
Installing BiteFX
BiteFX can be installed on as many of your iPad tablets as you wish.
Registering BiteFX
- Use the same email address as used when placing your BiteFX order (or a new address that has been provided to BiteFX and updated in your BiteFX database record).
- Enter the iPad Password you were provided. When entering the 16-digit number, do not include the hyphens.
If you’re not sure which email address to use, or you can’t find your iPad Password, just contact us and we’ll be happy to provide it to you.
Continuing the Download if the Download Aborts
Due to the extensive number of files that need to be downloaded to install the full version of BiteFX onto your iPad, it is not unusual for the process to be aborted prematurely. If a download abort occurs, your iPad will revert to the Home screen.
- Tap on the BiteFX icon to re-start the app and a dialog will appear with a message that the download was aborted or a few files could not be downloaded correctly.
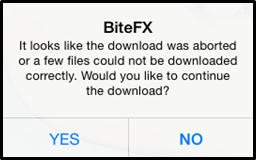
- Tap on Yes to continue the download.
Opening the Animation, Picture, and Presentation Template Panels
- Click on the "Display animation, picture and presentation template selection panel" tab.

- At the top of the screen, you will see the Animations, Pictures, and Presentations tabs as shown in the order listed below (note that the Animation panel has been selected in this image):
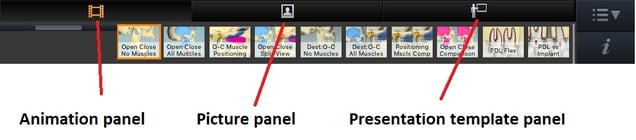
- Tap on the tab at the top to open it's corresponding panel.
Updating your BiteFX for iPad App
Throughout the year, BiteFX may release new animations and features for your BiteFX app. When new content is released, an alert icon will appear over the Menu button. Although the image below shows 27 updates are available, normally there will only be 1-2 updates released at a time.![]()
Tap on the Menu button and download the update(s) in the usual manner.
Be sure to update BiteFX as soon as possible when you see the alert symbol so you don’t miss out on great new additions to the app!
Clearing Blue Borders on Newly Added Animations & Pictures and Their Group Names
Every animation or picture group that has had new items added to it will display a blue background. The newly added thumbnails within that group will appear with a blue border around the thumbnail to identify the animations or pictures in the panel that are new.
We suggest you open each new animation and picture to become familiar with them. With animations, you can also tap on the “i” button to display the Information pane read about that animation’s purpose.
- To clear the blue border around a new thumbnail, select the animation or picture to clear the blue border.
- Once all of the new thumbnails in a group have been “cleared”, the blue background behind the group name will also be removed.
Creating Your Own Presentations
The BiteFX app provides rows below the Animation, Picture and Presentation template panel where you can drag and drop thumbnails to create as many of your own presentations as you wish.
- With either the Animation or Picture panel open, tap on the Padlock located at the bottom right corner of the tablet screen (to the left of the BiteFX logo). The padlock will change from the “Locked” to “Unlocked” icon after a brief pause (as shown below).
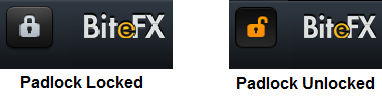
- Drag the animations or pictures you want from the upper part of the panel to your presentation row.
- Rename the presentation by tapping on the default presentation name and then tap in the new name with your virtual keyboard. When finished, tap on “Save”.
- You can now begin using your presentation.
Increasing Your Presentation Viewing Area
To increase the viewing area of the presentation rows below the Animation, Picture or Presentation panels, place your finger on the "My Presentations" margin line and drag the partition line upwards as needed.
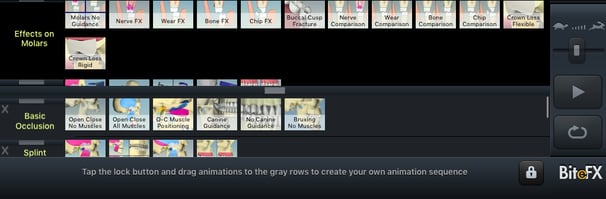
Splint Presentation Partially Obscured
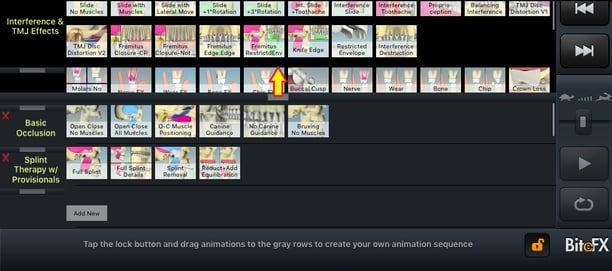
Splint Presentation Fully Visible
FAQ’s
Having some issues using your BiteFX for iPad? Here’s some common issues that are easily remedied.
- I only see a small number of animations, pictures and presentation templates after downloading the BiteFX app.
A. You have only downloaded the free version that only includes limited content. You need to download the free version from the App Store, then purchase the BiteFX for iPad subscription to initiate the download of the full version of BiteFX for iPad. Premium Gold and Platinum members only need to login with their Username and Password to initiate the full download. - While downloading the full version, my iPad suddenly reverted to the main screen.
A. The download process was aborted for some reason. Tap on the BiteFX app icon to re-start it, then tap on Yes when prompted to continue downloading. - When I try to drag a thumbnail to the presentation row, it either selects the thumbnail instead, or nothing happens.
A. You must first unlock the padlock to enable dragging.
If you need further with your BiteFX for iPad app, please send us an email or call us at:
1-877-2BiteFX (1-877-224-8339)
International (+1) 530-582-1189
Monday thru Friday, 8am to 5pm Pacific time

