From the desk of Stu Harman, our support and coaching expert. In this article Stu explains how to export your patient's pictures from your Dexis Imaging software into a folder that can be imported into BiteFX.
If your office routinely stores patient pictures using the Dexis imaging software, they cannot be imported into BiteFX directly from Dexis. This article describes the steps needed to export the pictures into a folder so that they can be imported into BiteFX.
- Introduction
- Exporting Pictures from the Patient's Dexis Record to a Folder
- Quick Guide to Exporting Images from Dexis
Introduction
The effectiveness of BiteFX is magnified when combining animations and pictures to show your patient the mechanics of normal and destructive occlusion, and their clinical effects on teeth. BiteFX also lets you import pictures you have taken of your patient's teeth so they can be included in that synergistic presentation. In doing so, the patient can better understand the nature of malocclusion, and see that they indeed have occlusal disease, effectively transferring ownership of the problem to that patient.
The process for importing your own pictures is very simple (click here for detailed instructions how to import pictures into BiteFX). Here's a quick summary:
- Put your JPG, BMP or PNG picture files you want to import into a folder.
- Open the Animation, Picture, or Presentation Template panel and click on the Add new album icon.
- Find the folder in the Choose Pictures Folder dialog and click once on the folder's name to highlight it.
- Click on Select Folder.
Because of the way pictures are stored in Dexis, it is not possible to import pictures directly from Dexis into BiteFX. To do this, the pictures you want to import must first be exported (which actually copies the pictures) from the patient's chart into a folder. Here's how you do it.
Exporting Pictures from the Patient's Dexis Record to a Folder
- Create a new folder that you will be exporting the images into for importing into BiteFX and give it a suitable name (we recommend that you create the folder on a shared drive so the images are accessible by all BiteFX computers).
- Open the Dentrix Appointment Book.
- Click on the Patient Chart button in the upper left corner.
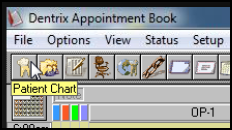
- Click on the Select Patient button.
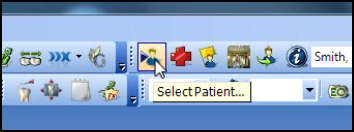
- Search for the patient, highlight their name and then click on OK to open the patient's chart.
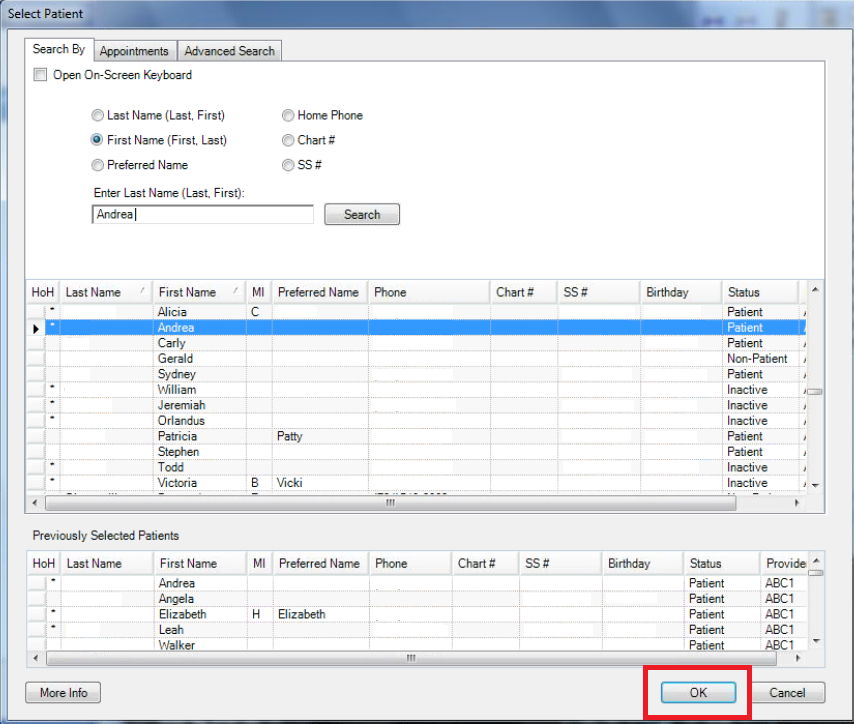
- When the patient's chart opens, double-click in the blue field as shown below to bring up the Dexis icon in the tool bar.
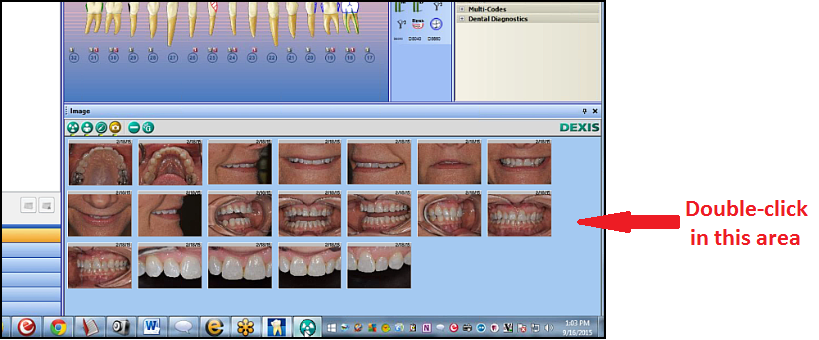
- Click on the Dexis icon in the Windows task bar at the bottom of your screen.
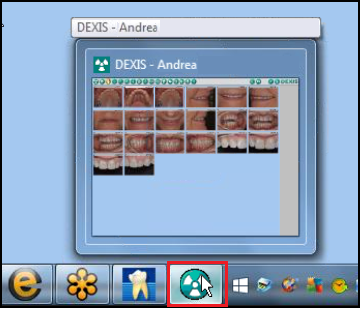
- A full size display of the patient's images will now appear on your screen. Click on the Export Images button.
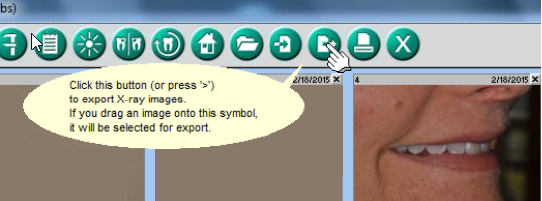
- In the Export Images to: dialog, navigate to the destination folder you created in Step 1 and then click on Save.
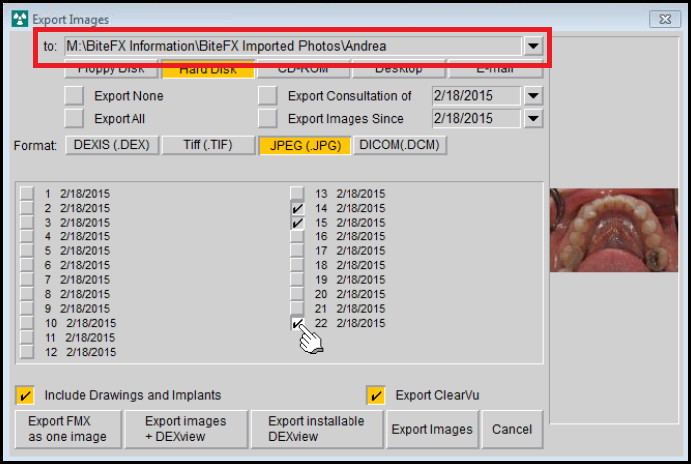
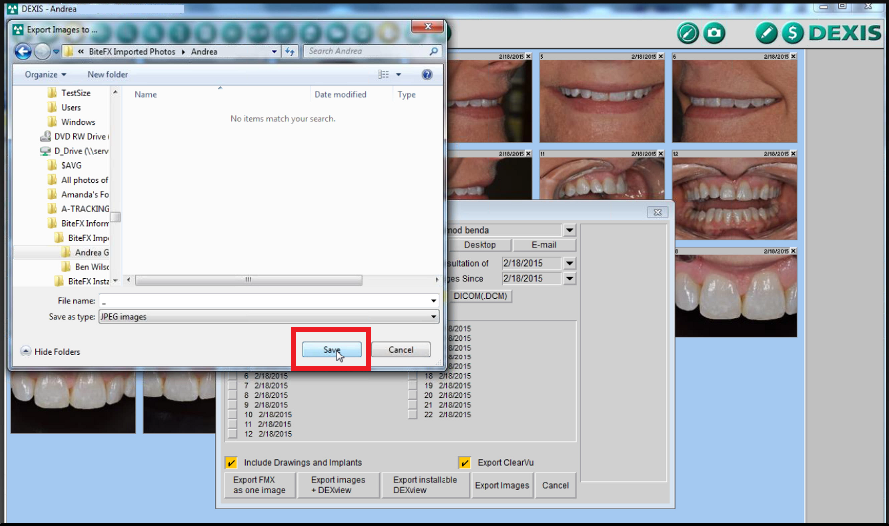
- Check the box next to each image you want to export, and then click on Export Images.
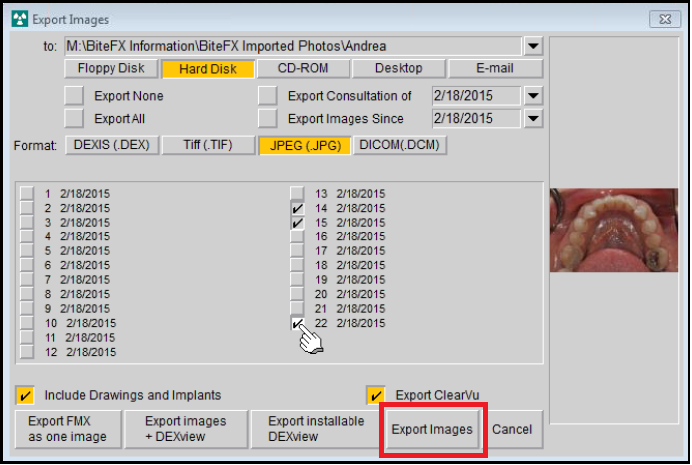
- The selected images will be copied to the destination folder and they can now be imported using the standard "Add picture album" import procedure in the BiteFX software (click here for detailed instructions how to import pictures into BiteFX).
Quick Guide to Exporting Images from Dexis
- Create a destination folder and name it.
- Open the patient's Dexis image chart.
- Navigate to the destination folder you created and click on Save.
- Select the images to be exported and click on Export Images.
- Import the newly created destination folder into BiteFX.
If you need further assistance learning how to export patient images from Dexis into BiteFX by creating an importable folder, please contact us by email at your convenience, or by telephone Mon-Fri 8am–5pm Pacific Time:
1-877-2BiteFX (1-877-224-8339)
International (+1) 530-582-1189

