From the desk of Stu Harman, our support and coaching expert. In this article Stu explains how to download the BiteFX V5 installer file from the Internet, and follow the BiteFX Setup Wizard prompts to install BiteFX V5 software onto your computer with your default browser set to Google Chrome, Microsoft Edge, Internet Explorer or Mozilla Firefox.
Installing BiteFX onto your computer is a three-step process:
- Download and save the BiteFX installer file from the Internet.
- Install the BiteFX software using the installer file you downloaded.
- Register the BiteFX Software
When your membership order is placed and you have accepted the BiteFX Software Subscription Agreement, you are sent a BiteFX Order Receipt email that includes your Windows PC registration serial numbers. The email also provides a convenient link to the installer file download page, and a brief guide how to download, install and register your BiteFX software.
Download and Save the BiteFX V5 Installer File
Before downloading the new installer file, we recommend you remove any installed BiteFX software with a version number of V1.0, V1.1, V1.2 & V2 (Caution: Do not uninstall the BiteFX V1.0 thru V1.2 versions if you want to retain its use as you will not be able to register them again if you have to re-install them).
Before you start the download, you can open your browser of choice and verify the Internet connection is working. You begin the installer file download by clicking on the link provided below, or in the BiteFX Order Receipt email:
This will automatically open your default browser.
I’ll describe how the download is managed with the following browsers (click on the link for your browser – if you are using a different browser you may need to read the instructions for a couple of these browsers to figure out what to do for your browser):
Note: The images below in the installer file download section show the BiteFX V4 version number, but are the same dialogs you will see when downloading the V5 installer file, other than the version number.
Google Chrome, Microsoft Edge, or Internet Explorer :
- These three browsers will connect to the download site and automatically begin downloading the installer file. At the lower left corner of the browser window you can monitor the download status. The download should occur very quickly as it is a small file.
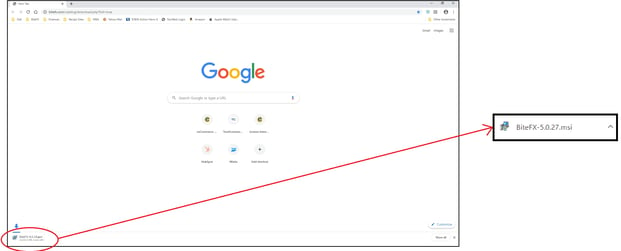
- Once the BiteFX installer file has finished downloading, double-click on the downloaded installer file name (the actual msi file name may be have a different version number than as shown below).
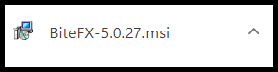
- The installation process continues as described in Install V5 from the Downloaded Installer File.
Mozilla Firefox:
- Clicking on the download link automatically opens the Firefox browser. A dialog box appears prompting you to save the BiteFX installer file onto your computer. Click on the "Save File" button to begin downloading and saving the file.
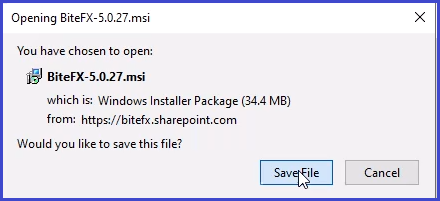
- At the top right corner of the Firefox browser window, a small download symbol can be seen indicating the remaining time to complete the download. When finished, the symbol appears as shown below:

- Click on the symbol to open a more detailed status window.
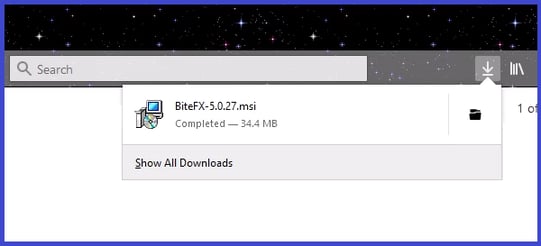
- When the download is complete, click on "Show All Downloads" to open the Firefox Library directory.
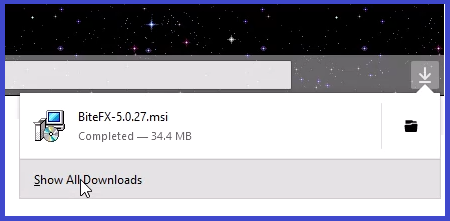
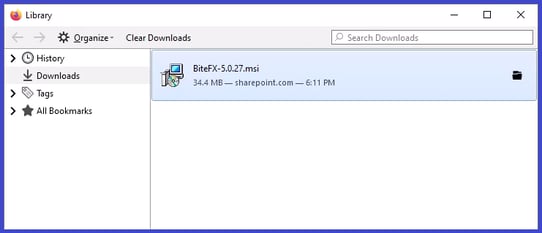
- Double-click on the installer file name to begin the installation process.
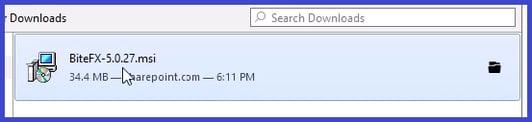
- The installation process continues as described in Install V5 from the Downloaded Installer File.
Install BiteFX V5 from the Downloaded Installer File
- After clicking on the downloaded installer file name, the Windows Installer window briefly appear, followed by the Welcome to the BiteFX V5.0 Setup Wizard dialog. Click on the "Next" button to begin installing the BiteFX software onto your computer.
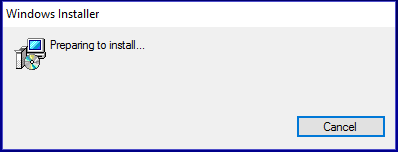
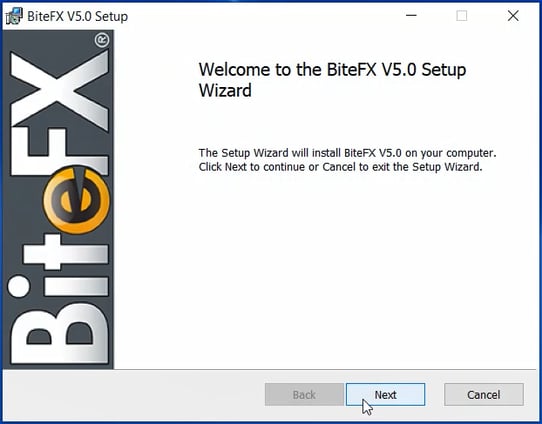
- The End-User License Agreement dialog will appear. You can review the entire agreement from this dialog. When you are ready, click inside the box indicating that you accept the terms in the License Agreement and then click on "Next".
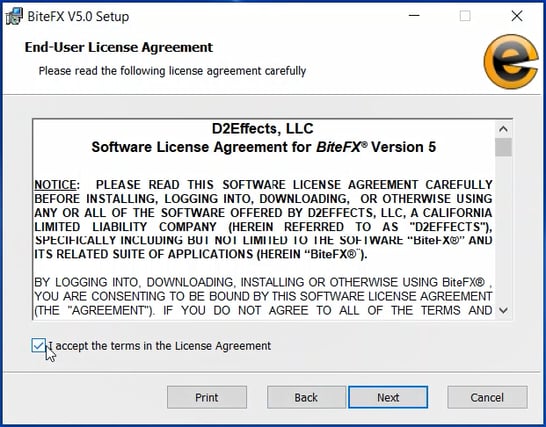
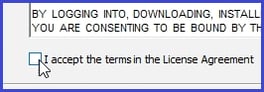

- The Custom Setup dialog opens to allow you to customize the way you want BiteFX features to appear, as well as where the program files will be stored. Except in unusual circumstances, we recommend you simply click on the "Next" button to install BiteFX using the default settings.
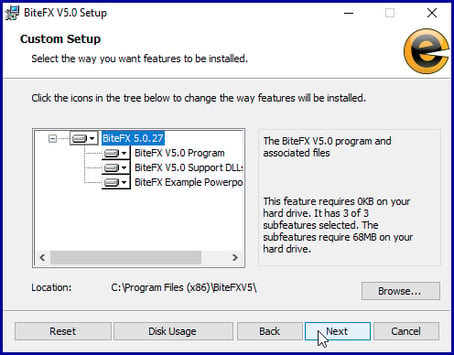
Note: BiteFX is not a server-based application. If you wish to use BiteFX on multiple computers, you must install BiteFX individually on each computer. With your membership, you receive multiple serial numbers so that you can install BiteFX on more than one computer. Additional licenses can be purchased for a modest one-time price.
- The Ready to Install BiteFX V5.0 dialog opens for you to start the installation process. Click on the "Install" button to begin installing the BiteFX software onto your computer. The installation may take several minutes to complete.
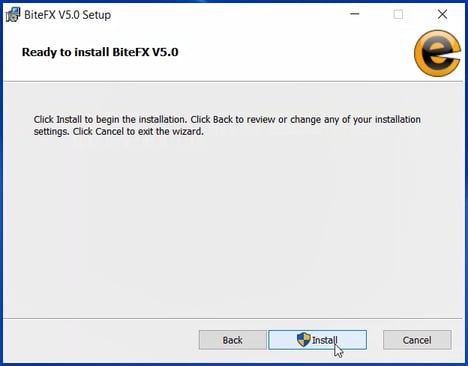
- The Installing BiteFX V5.0 dialog opens and displays a status bar to indicate the installation's progress.
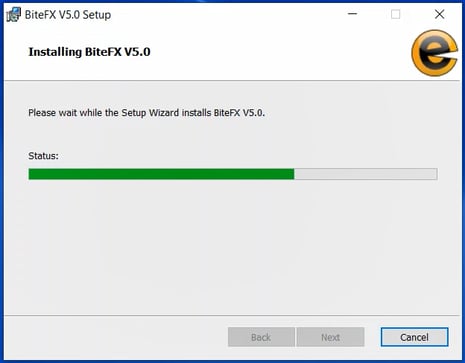
- When the installation is complete, the final Completed the BiteFX V5.0 Setup Wizard dialog appears indicating that the installation has been completed. Click on the "Finish" button.
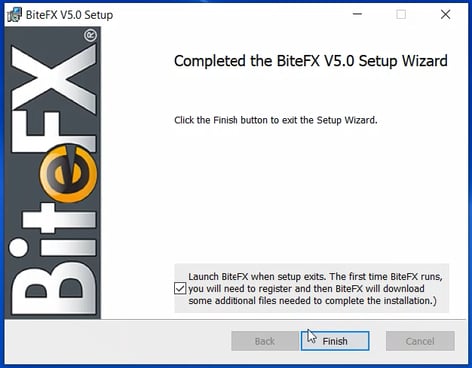
Note: If this is a new installation of BiteFX, we recommend that you uncheck the box adjacent to the text “Launch BiteFX when setup exits.” and start BiteFX by running as administrator (see our blog, How to Run as Administrator to Register BiteFX). If installing on a computer with V3 or V4 already installed, just click on "Finish" without unchecking the box.

- Upon completion of the installation, a BiteFX shortcut icon will be placed on your desktop.
Register the BiteFX Software
- A splash screen will appear momentarily showing that the licensing status of the software. If this is a new installation of BiteFX, the text will display "unlicensed". If the installation was done with BiteFX V3 or V4 already installed, the text will display the serial number used to register the software (picked up automatically from the previous installed version).
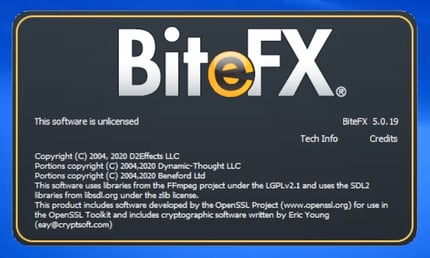
- BiteFX will automatically start and the "BiteFX Registration" dialog will appear. If you unchecked the "Launch BiteFX..." box, to start BiteFX, right-click on the shortcut icon and select "Run as administrator" from the list. Depending on your computer's configuration, a new dialog may appear prompting you to allow BiteFX to run or make changes to the computer.
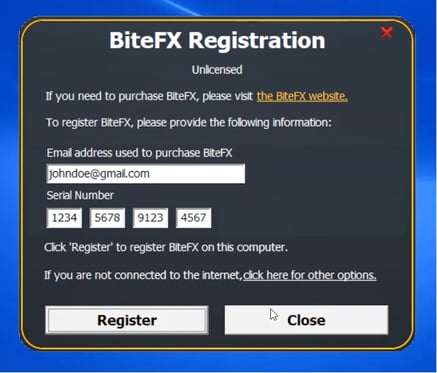
- Register the software using the email address you provided when ordering BiteFX and one of the unused serial numbers provided in the BiteFX Order Receipt email (see our blog "How to Register Your BiteFX Software" for a complete step-by-step guide). When finished, click on "Register"
- After registering your software, the full content will begin downloading automatically.
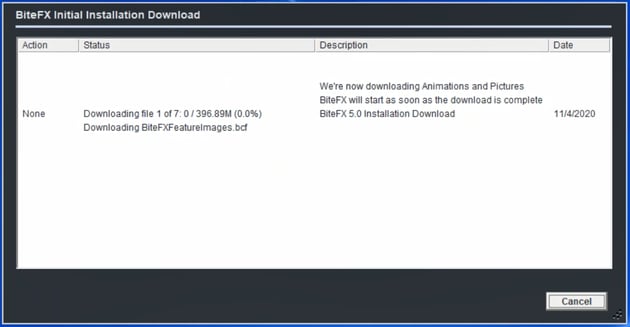
- There will be several files downloaded sequentially. This may take several minutes for all the files to download, depending on your internet download speed.
- When all content files have downloaded, BiteFX will automatically start, and will prompt you to select whether you are "New to BiteFX" or a "Current Member". Click inside the panel that is appropriate for you.
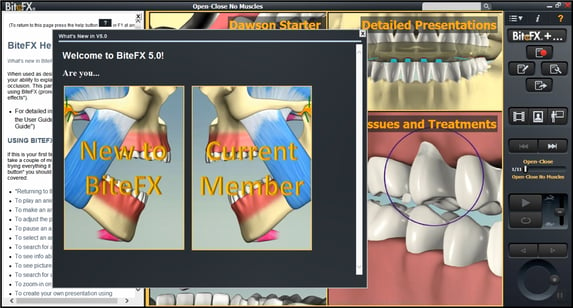
- The first "What's New in V5.0" page will be displayed. Click on "Next" to view the following pages, and "Got it!" to close the What's New window. You can review the pages later by clicking on the Menu button and select "What's New in V5.0" from the list.
Download and Installation Steps Review:
- Click on the DOWNLOAD BiteFX V5.0 for Windows link in your BiteFX Order Receipt email.
- For Edge, Internet Explorer, and Mozilla Firefox browsers, click on "Save".
- To begin the installation:
- For Google Chrome, after the download is completed, double-click on the downloaded msi file name.
- For Edge and Internet Explorer, after the download has completed, click on "Run".
- For Mozilla Firefox, click on the Download Progress symbol, then on "Show All Downloads" and then double-click on the downloaded msi file name.
- When the BiteFX V5.0 Setup Wizard opens, click on "Next".
- Review the End-User License Agreement, check the box that you agree to the terms, and click on "Next".
- When the Custom Setup window opens, click on "Next" unless you need to change the default BiteFX setup.
- When the Ready to install BiteFX window opens, click on "Install".
- If installing BiteFX on a new computer, when the installation process is complete, uncheck the "Launch BiteFX when setup exits" box, then click on "Finish". Re-start BiteFX by running as administrator.
- If installing BiteFX over an installed BiteFX V3.0, leave the box checked and click on "Finish".
- Register BiteFX if prompted to do so.
- Review the "What's New in V5.0" pages when BiteFX starts.
* BiteFX uses binaries from FFmpeg. Although we don't use it ourselves, the FFmpeg organization requests that we provide a link to their source code wherever there is a download link for our software so here's the FFmpeg link (this is just a legal requirement, you do NOT need to use this link to use BiteFX!): https://ffmpeg.org/download.html
If you need further assistance downloading and installing your BiteFX software, please send us an email or call us at:
1-877-2BiteFX (1-877-224-8339)
International (+1) 530-582-1189
Monday thru Friday, 8am to 5pm Pacific time

